What is ReachDeck?
 What is Reachdeck?
What is Reachdeck?
ReachDeck provides speech, reading and translation support tools which can help make information on websites easier and more accessible for people.
Features include:
- text-to-speech: click on or select any text to hear it read aloud
- translation: written and spoken translations in multiple languages (translates text into 99 languages and can read aloud in 40 languages)
- text magnification – enlarges text and reads it out loud
- mp3 generation – converts selected text into an MP3 audio file
- screen mask: blocks distractions on screen with a tinted mask
- web page simplifier – removes clutter from the screen, displaying only the main text
- settings: customize options to suit individual needs or preferences
How do I get Reachdeck?
To launch ReachDeck click on the dark orange circle  at the bottom right-hand side of the page:
at the bottom right-hand side of the page:
A dark toolbar will appear along the top of the page.
See example:

There are several icons (images) on the toolbar. Each button does something different.
 If you click on the question mark icon on the toolbar, it will bring up a list of what each icon on the toolbar does.
If you click on the question mark icon on the toolbar, it will bring up a list of what each icon on the toolbar does.
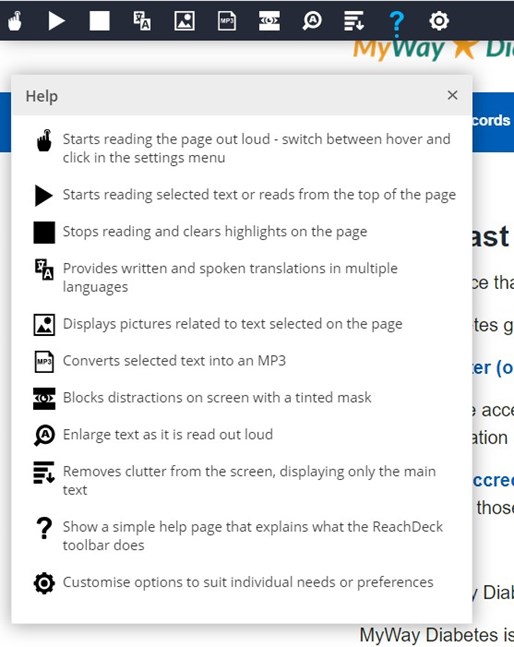
How can I learn more about how to use ReachDeck?
If you would like to know a bit more about what each icon (image) on the toolbar does, please see below.
How to get website text read aloud
ReachDeck reads text on a webpage out loud. There are 2 options:
 ‘Hover to Speak’ - Click on the Hover to Speak icon in the toolbar then click at the beginning of text you want read aloud.
‘Hover to Speak’ - Click on the Hover to Speak icon in the toolbar then click at the beginning of text you want read aloud.
 ‘Speak the Current Selection’ you can click on this icon then highlight the writing on the page that you want read aloud.
‘Speak the Current Selection’ you can click on this icon then highlight the writing on the page that you want read aloud.
 Clicking on the square icon stops the speaking.
Clicking on the square icon stops the speaking.
Translation
ReachDeck can translate website pages into 99 languages and can speak aloud in 40 languages in a natural sounding native voice.
 Click on this icon to select a language. The website will convert into that language.
Click on this icon to select a language. The website will convert into that language.
 Click on the play icon if you want the language read out loud.
Click on the play icon if you want the language read out loud.
Picture Dictionary
 Click on this icon to display pictures related to text that is selected on the page.
Click on this icon to display pictures related to text that is selected on the page.
MP3 Generation
 Click on the MP3 icon to convert any text that you select from a web page into an audio file that you can then listen to later.
Click on the MP3 icon to convert any text that you select from a web page into an audio file that you can then listen to later.
Screen Mask
 Click on this icon to apply a colour filter to your screen. A semi-opaque mask extends across the screen, leaving a letterbox reading window clear – this allows you to focus on a few lines at a time.
Click on this icon to apply a colour filter to your screen. A semi-opaque mask extends across the screen, leaving a letterbox reading window clear – this allows you to focus on a few lines at a time.
Text Magnification
 Click on this icon to make the text bigger as it is being read aloud. You can personalise the font, size and colour to suit your needs by going to the settings icon
Click on this icon to make the text bigger as it is being read aloud. You can personalise the font, size and colour to suit your needs by going to the settings icon  .
.
Simplify
 Click on this icon to remove the clutter and distractions such as pictures and adverts, allowing you to focus on the text you want to read.
Click on this icon to remove the clutter and distractions such as pictures and adverts, allowing you to focus on the text you want to read.
Settings
 Click on this icon to go to the settings menu. There you can personalise the features to suit your own needs.
Click on this icon to go to the settings menu. There you can personalise the features to suit your own needs.
You can:
- Personalise highlight colours for text to speech and text magnification
- Set text magnifier on as default
- Select the size of the magnified text
- Switch hover to speak off
- Select voice speed
- Set the simplify feature on as default
- Identify links on a webpage
Watch the video below that explains how to use ReachDeck
Note that Browsealoud was renamed ReachDeck in January 2022


